I got a Mac, finally!!! I was thinking of getting myself a new laptop, and had various options - Dell was the undisputed choice, till I decided to look at the Macbook White (the 2.4 Ghz one). I loved it (and it wasn't that heavy on my pocket compared to the unibody alumunium ones recently released). So I decided on it. One of the major factors which pushed me towards Apple was its operating system - the OS X ("oh-es-ten") Leopard.
The first thing you see in Leopard is the desktop - with the trademark Dock and the menubar.
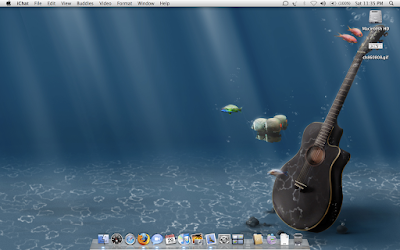 There are some noticeable difference, I agree, with Microsoft Windows, and there is a small learning curve. Let me give you some examples.
There are some noticeable difference, I agree, with Microsoft Windows, and there is a small learning curve. Let me give you some examples.1. The Command key - This is something similar to the Control key of Windows, most of the shortcuts are used with the combination of the Command key here - like, for example, copy is Cmd+C, cut is Cmd+X, task switcher is Cmd+Tab etc. There is a Ctrl key too, but thats used for right click purposes generally.
2. Finder - Explorer is Finder here, and as the name suggests, it allows you to find stuff on your hard disks. The concept is similar, so nothing remarkable different here.
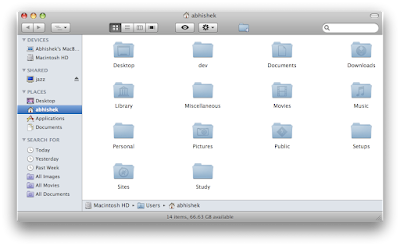 The finder, other than showing the folders etc, also shows the devices connected, the computers in the local area network, and a list of all the documents, movies, pictures in its left side pane.
The finder, other than showing the folders etc, also shows the devices connected, the computers in the local area network, and a list of all the documents, movies, pictures in its left side pane.3. Dock - The Dock acts as a shortcut from where you can launch various appliations, and also has the open windows and applications (similar to Windows Taskbar). Leopard has a new feature - something called as a "Stack" - which allows you to keep a folder shortcut on the Dock for easy access. The stacks, when clicked, either fans out, or is shown as a grid.

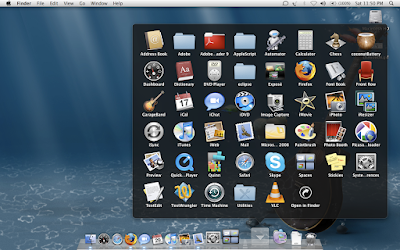 4. The Menubar - There is a menubar at the top of the desktop, and depending on the active application window, the menubar contents keep changing. Thus, each window doesn't have its separate menus. Note that in the following pictures, how the contents of the menubar changes depending on the selected application:
4. The Menubar - There is a menubar at the top of the desktop, and depending on the active application window, the menubar contents keep changing. Thus, each window doesn't have its separate menus. Note that in the following pictures, how the contents of the menubar changes depending on the selected application: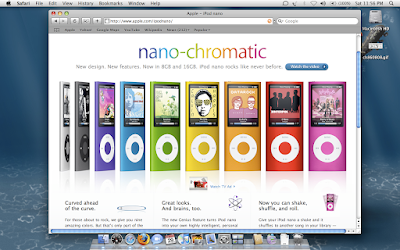
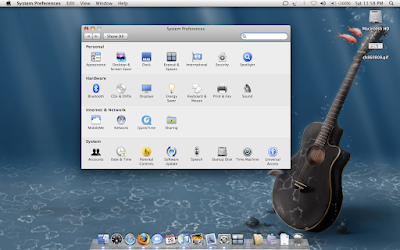 5. Dashboard - This is a place to keep all the widgets available. A handy tool to keep those small applications.
5. Dashboard - This is a place to keep all the widgets available. A handy tool to keep those small applications.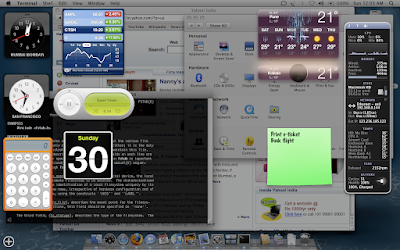 6. Application Installation - The application installations are generally available in the form of a Disk Image (.dmg format). To install the application, just mount the image by double clicking the dmg file, and drag the application file to the application folder in the Macintosh hard disk - and viola!!! The application is installed. To install, just drag the application to the trash bin. Its that easy.
6. Application Installation - The application installations are generally available in the form of a Disk Image (.dmg format). To install the application, just mount the image by double clicking the dmg file, and drag the application file to the application folder in the Macintosh hard disk - and viola!!! The application is installed. To install, just drag the application to the trash bin. Its that easy.7. Cover Flow - With Leopard, you can browse throw the files in the hard disk using cover flow (like iTunes).
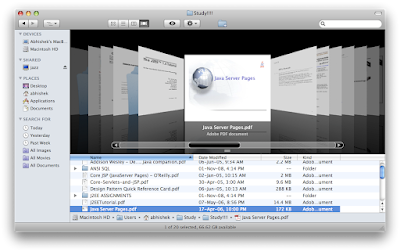 8. QuickLook - With Quicklook feature, you can go through the contents of a file without opening the application in its default application. For example, to just see the contents of a pdf file, just select the file and press space - the contents of a file is seen in a preview window, and you can also maximize the preview window to fullscreen. Whats more interesting is that the entire file can be browsed through in preview mode. This feature is more useful while previewing images in a Finder window - just select all the images in the Finder which you want to look at, and press Spacebar - you can now have high resolution preview of all the selected images, or even a full screen slideshow. Great feature!!!
8. QuickLook - With Quicklook feature, you can go through the contents of a file without opening the application in its default application. For example, to just see the contents of a pdf file, just select the file and press space - the contents of a file is seen in a preview window, and you can also maximize the preview window to fullscreen. Whats more interesting is that the entire file can be browsed through in preview mode. This feature is more useful while previewing images in a Finder window - just select all the images in the Finder which you want to look at, and press Spacebar - you can now have high resolution preview of all the selected images, or even a full screen slideshow. Great feature!!!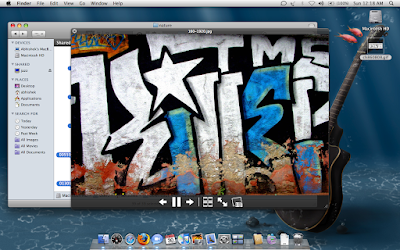 9. Expose - With Expose, all the open windows are exposed in a single screen, and can be used to switch the active application window. In Expose mode, just press tab to sift through all the windows one by one.
9. Expose - With Expose, all the open windows are exposed in a single screen, and can be used to switch the active application window. In Expose mode, just press tab to sift through all the windows one by one.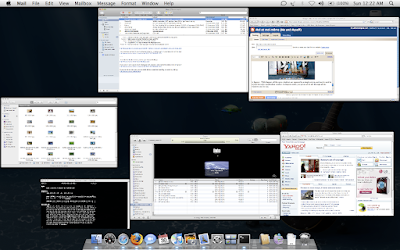 10. Spotlight - An indexed search engine, which displays search results as you keep typing. It is also a perfect way to launch applications. For example, to open Microsoft Word, just launch the Spotlight app by Cmd+SpaceBar, and type word, and press Enter.
10. Spotlight - An indexed search engine, which displays search results as you keep typing. It is also a perfect way to launch applications. For example, to open Microsoft Word, just launch the Spotlight app by Cmd+SpaceBar, and type word, and press Enter.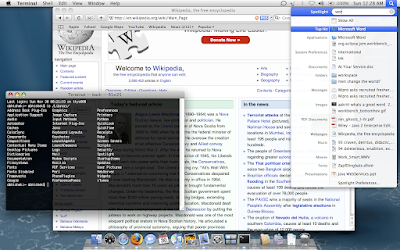
11. Closing Applications - Unlike Windows, in OS X, the window of an application can be closed without closing the application itself by Cmd+W key combination. To close the application itself, use Cmd+Q key combination.
These were some of the features I noticed in the initial one week, and I am still in the process of exploring more... :)
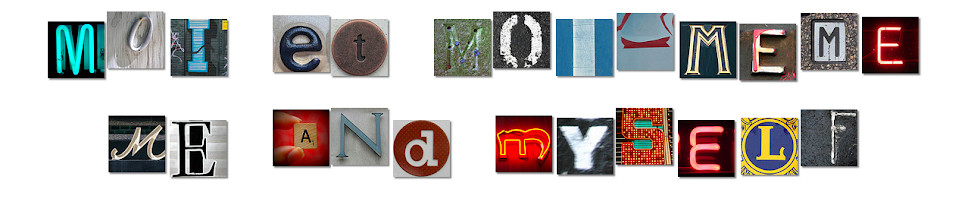

No comments:
Post a Comment